更新时间:2017-02-250
基础的绘图工具可以创建出你所需要的任何复杂图形,但条件就是你必须纯熟的把握他们。这些工具中包括Line(直线工具)、Freehand(手绘工具)、Pen(钢笔工具)、Beaigon(贝塞尔工具)四种。下面就为大家吓?Freehand9.0 四种绘图工具,但愿对大家有所匡助
基础的绘图工具可以创建出你所需要的任何复杂图形,但条件就是你必须纯熟的把握他们。这些工具中包括Line(直线工具)、Freehand(手绘工具)、Pen(钢笔工具)、Beaigon(贝塞尔工具)四种。下面就为大家吓?Freehand9.0 四种绘图工具,但愿对大家有所匡助!
现在,我们来分别望望这几种工具。
1、Line(直线)工具
直线工具位于工具箱中的从左至右第三的位置,选中该工具,按住鼠标拖动,就可以在起始点与结束点之间创建一条直线,这是最简朴的绘图了。在确定起始点之后,随意移动鼠标可以调整直线的方向。
在这里按下Alt键能够创建一条以鼠标定位点为中点的直线。假如拖动一个端点,能够改变线的倾斜度(以线的中点为圆心旋车),改变倾斜度的过程中松开Alt键,将切换到普通的创建方式。假如按下Shift键,则可以让直线的倾斜度在45度的倍数角度之间转换。
2、Freehand(手绘)工具
Freehand工具应该是最直接反映操纵的工具了。由于跟着鼠标的拖动速度不同,Freehand工具所得的效果也完全不同:过快,Freehand9会忽略一些细节部门,使路径变得光滑。过慢,Freehand9会将所有误差完全记实并呈现在画面中。使用Freehand工具时,按下Alt键将强制使路径变为直线;按下Shift键也和直线工具中一样,将所绘线的倾斜度在45倍数的角度之间转换。
假如需要在一条已存路径上添加一条路径,只需:在路径上选择一个端点,利用Freehand工具以该端点作为出发点拖动鼠标对路径入行延伸就可以了(当鼠标延伸到已有节点上时会变成+号外形,此时松开鼠标,延伸的路径会与原有路径闭合)。
即然可以添加,当然可以删除了,删除路径的方法有三种:1、使用Edit菜单下的Clear(清除)命令;2、按下Alt键将与鼠标最近节点之间的曲线路径转换为直线路径,重复单击Ctrl键向前扩铺节点数目,将画坏路径全部变为直线后,松开鼠标接着松开Ctrl键就可以删除该路径了。3、激活路径并选择其中的单个节点,按Delete键删除,这是简朴直接的删除办法,由于Freehand9认定按Delete键就表示要删除对象,而节点刚好又对象的一种。
双击Freehand工具,可以调出Freehand tool对话框。

对话框中的Variable stroke(变量笔划)项和Callgraphic Pen(书法笔)项是Freehand工具提供的另外两种绘图功能(面板分别如图) 宋体;mso-ascii-font-family:"Times New Roman";mso-hansi-font-family:"Times New Roman"";。它们实际是Freehand的另外两个绘图工具,只是被放置在Freehand工具中罢了,利用他们能得到粗细不匀的笔划,在这两项中任选一项,对话框会相应改变为各自的控制面板。现在我们来望望该对话框:
Precision(精密):这个选项对Variable stroke(变量笔划)项和Callgraphic Pen(书法笔)项都有效,这一项控制Freehand9反映鼠标细微变化的精确度,以数值框中的数值控制,数值越高,鼠标变化越显著,相应的,所绘线条则可能节点更多;反之,则节点更少。
Draw dotted line(虚线):这个选项也是针对手绘、变量笔划、书法笔三者的。选择此项后,鼠标移动的轨迹将以虚线来表示?
Auto remove overlep(滓/重叠):这一选项同样是通用的,但它只在所绘路径有交叉时在表现出作用来。选中此项后,Freehand9会滓/删除交叉路径而使相交部门融合。
Min(最小)和Max(最大):这两个选项是控制笔划变化幅度的,由两个数值框中的数值差异决定,两个数值相差越大,笔划的粗细变化则越大,反之则悦?。
Variable stroke(变量笔划)项需要使用其他的硬件,例如手绘板。该项表示以用笔的压力来确定笔划的精细变化;Callgraphic Pen(书法笔)可以天生硬笔书法的笔划效果,其下的Fixed项代表笔划粗细一致。 Variable项代表笔划粗细不同。Angle(角度)控制笔尖的角度。
3、Pen(钢笔)工具。
凡是矢量图形,都会涉及“路径”这个题目,并窃冬大多数软件在这方面的处理原理都是相同的,只不外表现出来的操纵方法不同而已,在Freehand中,曲线用控制柄和端点表示,调整控制柄可以调整曲线的长度或曲度。使用时,你只需按下Alt键并在画面中单击鼠标,然后在画面的另一处单击鼠标,就可以在两点间创建一条直线路径;假如松开Alt键,继承在画面的另一处单击并拖动鼠标,还可以创建与已存路径相连的曲线路径。
在Freehand9中,路径一共分为三类:一般路径、组合路径、复合路径。
1、一般路径:由各种工具直接建立的路径,这里面又分为两种形式:一种是矩形,圆形之类的特殊路径,这一类特殊路径要入行路径的操纵都必须入行相应的转换才行;一类是由手绘工具等创建的普通路径。
2、组合路径:组合路径由Modify/Group命令产生。将两条或两条以上路径或一条路径上的点与线段选中后,执行Modify/Group命令便能将一般路径转换为组合路径。一旦转换,路径的外形便不能改变了,这是由于路径的外形是由不同位置的点组成的,一旦点与线被组合成为一个完整的对象,就表示点的相对位置不能再作改变,当然也就不能改变路径的外形了。
3、复合路径:复合路径由Modify/Join命令产生,也就是将两条或两条以上路径合并之后的路径,当然,你也可以执行相反的命令取消组合。
我们来望望Object面板……
激活路径上的一个点,面板会相应改变为如图的样子。在这里,你可以改变节点的类型、点的位置,也可以执行Automatic(滓/曲率):Automatic(滓/曲率):选择路径上某节点后执行Automatic,Freehand9将以滓(的曲率来修改与所选点相邻的两真个两个节点所确定的曲线。当然,Automatic也能同时作用于多个点。
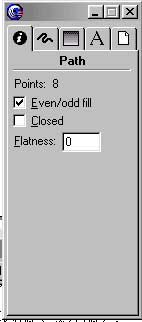
在Mofify的Combine子菜单中还有一系列相似的命令,分别是:Blend,Join Blend To Path,Union,Divide,Intersect,Punch ,Crop,Transparency。他们的意思都简朴明了,你试一试就会明白了。
4、Freeform(自由变形)工具
Freeform工具可以造成对象大幅度的变形,也可以入行精确的细节调整,但是他不会在画面中增加任何线条之类的东西,顶多,是将线条作一定的延伸而已。
选择Freeform工具,将鼠标放在某一图形内部(或外部),当鼠标附有一个小圆圈时按下鼠标向图形外部(或内部)推动;移动鼠标到别处,当鼠标附有电流符号时按下鼠标向后拖动;重复操纵,就可以将对象修改到你想要的样子了。
望了这一段话,你一定明白Freeform的使用实际就是“推”或“拉”变形了?斥责斥责,这只是其中的一种方式,还有一种,是“区域整形”,这几种方式很轻易区分,只需要他细望望鼠标的状态就可行了:
Freeform工具的光标有两种状态:
1、箭头,其中包括两种显示状态,一种附有小圆,表示推动操纵;一种附有电流符号,表示拉动操纵。
2、同心圆状态,这里面也有两种状态,一种是两个同心圆状态,表示正在入行推动操纵。一种是三个同心圆状态,表示正入行区域整形操纵。
Freeform工具的对知框有两个选项,分别代表两种操纵方式:推拉操纵(Push\Pull)、区域整形(Reshape Area),其中各自的参数设置都简朴明了,如图所示 。
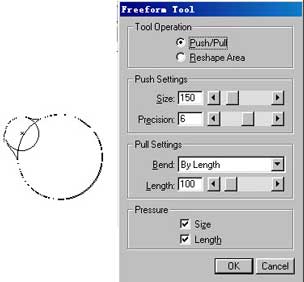
关于绘图工具,我就只说这么多了。实在,算起来,后面的所有工具,都可以作为绘图工具的一种,当然,这是广义的概念了,我想仍是留到后面往慢慢细说为好。
《Freehand9.0 四种绘图工具吓?(图文)》由 性价比高的手机原创提供,转载请注明 https://www.baijing8.cn/jiqiao/5237.html